Como
utilizar la herramienta punto de Autocad
Tanto si estas empezando con Autocad o tienes
experiencia con el programa, seguro que alguna vez te has preguntado por la
funcionalidad de la herramienta punto que ofrece Autocad, este comando parece
poco útil pero ofrece bastantes posibilidades.

En esta nueva entrada vamos a ver como configurar
el tipo de punto y las formas de utilizar esta herramienta que encontramos en
Autocad.
Pero
antes de empezar me gustaría decir (para los que aun no lo conoce), que hace
unas semanas Autodesk ® lanzo la última versión de Autocad concretamente
Autocad 2015, más información en su web. http://www.autodesk.es/
PUNTO EN AUTOCAD
PUNTO EN AUTOCAD
La opción de punto la podemos utilizar pulsando los
iconos del entorno de trabajo de Autocad, o escribiendo en la barra de comando
PUNTO y pulsando INTRO se activaría esta opción.

VISTA CLÁSICA:

VISTA ACTUAL:

CONFIGURAR EL TIPO DE PUNTO
Cuando utilizamos la herramienta punto, el programa
nos dibuja un punto predeterminado, este punto se puede configurar y adaptarlo
a nuestras necesidades.
Para cambiar la configuración y como se muestra en Autocad el punto pulsaremos sobre FORMATO – TIPO DE PUNTO o más rápido; escribiremos en la barra de comando DDPTYPE y pulsamos INTRO.
Para cambiar la configuración y como se muestra en Autocad el punto pulsaremos sobre FORMATO – TIPO DE PUNTO o más rápido; escribiremos en la barra de comando DDPTYPE y pulsamos INTRO.
Y se abrirá una nueva ventana flotante ESTILO DE
PUNTO donde podremos elegir como se mostrara el punto y el tamaño del mismo.
Autocad por defecto tiene activada la primera opción.

UTILIZAR LA HERRAMIENTA PUNTO PARA TUS DIBUJOS COMO
EJE DE PILARES
Cuando dibujamos planos arquitectónicos en planta, normalmente se marca el eje de todos los pilares mediante una cruz en el centro del mismo. Una buena opción para dibujar estos ejes seria la herramienta PUNTO.
Cuando dibujamos planos arquitectónicos en planta, normalmente se marca el eje de todos los pilares mediante una cruz en el centro del mismo. Una buena opción para dibujar estos ejes seria la herramienta PUNTO.
Colocando un punto en el centro del pilar nos va a
servir como referencia, además es bastante útil en el caso de que los planos se
tuvieran que exportar a CYPE o cualquier otro programa.
Para que el punto quede en forma de cruz tendrás
que cambiar el ESTILO DE PUNTO y elegir la opción de la cruz, si dibujas en
metros es recomendable que el punto tenga un tamaño entre el 3 y 10 %.

UTILIZAR LA HERRAMIENTA PUNTO COMO REFERENCIA PARA HACER UN DIBUJO CON SPLINE
Cuando dibujamos una Spline en Autocad es todo un
caos, sobre todo porque la Spline es complicada de manejar. Una manera más
cómoda y practica de dibujar mediante Splines es usando la herramienta PUNTO,
colocando los puntos en los sitios estratégicos del dibujo y utilizarlos como referencia
a la hora de dibujar.

Después tan solo hay que borrar los puntos y ya
tenemos nuestra Spline dibujada correctamente.
Para que Autocad marque el punto no olvides activar esa opción, pulsando con el botón derecho de ratón sobre la opción REFENT.
Para que Autocad marque el punto no olvides activar esa opción, pulsando con el botón derecho de ratón sobre la opción REFENT.

Como has podido comprobar la herramienta PUNTO es bastante interesante y tiene multitud de utilidades.
Si quieres saber más sobre otras herramientas o
comandos de Autocad no dudes en pinchar aquío
la pestaña superior del blog llamada AUTOCAD.
Cambiar el tipo de punto en AUTOCAD

En AUTOCAD hay una herramienta para dibujar puntos. El problema es que por defecto Autocad representa los puntos justo como lo que son, un punto. La consecuencia de esto es que cuando dibujamos un punto es muy difícil verlo a simple vista.
Pero Autocad cuenta con una
opción que permite cambiar la representación del punto para que podamos
visualizarlo con más facilidad. Hoy os vamos a mostrar cómo cambiar el
tipo de punto en AUTOCAD.
Si activamos la herramienta
"Punto" y dibujamos varios en Autocad observaremos
que es muy difícil visualizar los puntos correctamente.

Para poder cambiarlos a un tipo de visualización más cómoda nos dirigiremos al
menú "Formato" de la barra de menús y a continuación al
apartado "Tipo de punto..."

Aparecerá una ventana en la que podremos seleccionar distintos tipos de visualización de los puntos. Una vez elegido el que más se adapte a nuestras necesidades pulsaremos en "Aceptar" para activar el cambio.

Como podremos comprobar los puntos que creemos a partir de ahora y los que ya estuvieran en la escena de trabajocambiarán su visualización siendo ahora mucho más fáciles de encontrar.

DIVIDE (comando)
08 de Jul de 2014 | Vista dentro del producto
Se aplica a AutoCAD 2015, AutoCAD Architecture 2015, AutoCAD Civil 3D 2015, AutoCAD Electrical 2015, AutoCAD MEP 2015, AutoCAD Map 3D 2015, AutoCAD Mechanical 2015, AutoCAD P & ID 2015, AutoCAD Plant 3D 2015, AutoCAD Structural Detailing 2015 y AutoCAD Utility Design 2015
Like (0)
Crea objetos de puntos con espaciado proporcional o bloques a lo largo de la longitud o el perímetro de un objeto.
Buscar
Se muestran las siguientes solicitudes.
Seleccione objeto para dividir
Especifica un solo objeto geométrico, como una línea, polilínea, arco, círculo, elipse o spline.
Número de segmentos
Ubica objetos de punto a intervalos iguales a lo largo de los objetos seleccionados. El número de objetos de punto creado es uno menos que el número de segmentos que se especifican.

Utilice PTYPE para establecer el estilo y el tamaño de todos los objetos de punto de un dibujo.

de bloque(s)
Ubica bloques especificados a intervalos iguales a lo largo del objeto seleccionado. Los bloques se insertará en el plano en el que se creó originalmente el objeto seleccionado. Si el bloque tiene atributos variables, éstos no se incluyen.
- Sí
- Alinea los bloques conforme a la curvatura del objeto seleccionado. La X ejes de los bloques insertados será tangente o colineal con el objeto seleccionado en las ubicaciones de división
- No
- Alinea los bloques conforme a la orientación actual del sistema de coordenadas personales. La X ejes de los bloques insertados serán paralelos a la X eje del SCP en las ubicaciones de división.
La ilustración muestra un arco dividido en cinco partes iguales usando un bloque que consiste en una elipse orientada de forma vertical.

EJEMPLOS
Cómo se introducen Puntos en AutoCAD.
 El punto es la entidad más sencilla de AutoCAD, en este tutorial te voy a enseñar las múltiples posibilidades de introducción de puntos para un diseño eficaz en tus dibujos.
El punto es la entidad más sencilla de AutoCAD, en este tutorial te voy a enseñar las múltiples posibilidades de introducción de puntos para un diseño eficaz en tus dibujos.
Definir o introducir un punto en el espacio 2D es algo muy sencillo y al alcance de cualquier persona que entra por primera vez en AutoCAD, pero cuando hablamos de diferentes tipos de coordenadas ysistemas de coordenadas, la cosa se complica un poco.
Hay que tener bien claro que es lo que se pretende dibujar y qué tipo de datosdisponemos para realizar nuestro diseño.
Dependiendo de tus objetivos y de tu especialidad puede disponer de datos tan dispares como coordenadas espaciales, distancias, ángulos o una mezcla de todos ellos.
AutoCAD no tiene ningún problema para aceptar cualquiera de estos datos en cualquiertipo de unidad en las que estés trabajando.
El tema es que tú tengas bien claro que pretendes y con qué datos te enfrentas.
Voy a explicarte de una manera sencilla los diferentes métodos de introducción de datos.
Como se introducen puntos en AutoCAD.
Tal como te comente en la parte de “Pilares Básicos de AutoCAD ”, un punto esta determinado por sus coordenadas espaciales “x,y,z”.
De manera que para dibujar o introducir un punto deberás proporcionar a AutoCAD estos tres datos, las coordenadas “x,y,z”.
Métodos de introducción de puntos a través del teclado.
Absoluto.
En este caso, la información de las coordenadas del punto, se escribe directamente con el teclado.
Es decir escribiendo el valor de cada coordenada separadas por una coma, ejemplo 8,2,0.
Relativo.
Con este método lo que debes de hacer es dar coordenadas relativas al último punto introducido o designado.
El formato o manera de darle los datos a AutoCAD es @deltax,deltay,deltaz.
Ejemplo: Si el último punto dibujado o designado fue 10,10,0 e introduces como coordenadas del siguiente punto @5,5,0 el punto se dibujara en las coordenadas 15,15,0puesto que deltax y deltay le indican que tiene que sumar el valor especificado al valor de x e y del último punto introducido o designado. Como deltaz tiene el valor 0 la nueva coordenada z, también será 0.
Polar.
Mediante coordenadas polares le damos a AutoCAD información relativa a una distanciay un ángulo a partir del último punto dibujado o designado.
El formato de este tipo de entrada es @distancia<ángulo.
Ejemplo: Si tu último punto dibujado fue 10,10,0 y le indicas como coordenada polar@5<0 la ubicación del siguiente punto estará a una distancia de 5 unidades y con unángulo de 0 grados, así las coordenadas reales del nuevo punto serán 15,10,0.
Esférico.
Con este método le das información relativa a una distancia y a dos ángulos.
Esta distancia será el radio de una esfera cuya superficie contendrá todos los puntos posibles como combinación de los dos ángulos introducidos.
El formato de entrada de datos es @distancia<áng1<áng2.
Por supuesto esta es una forma bastante avanzada y que requiere conocimientos de trigonometría y de una buena aptitud de visualización espacial.
Observa el dibujo para comprender cuales son los datos a introducir en AutoCAD.
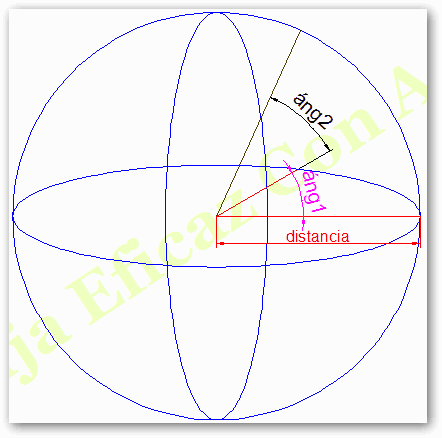
Cilíndrico.
Para el método cilíndrico, dale a AutoCAD la información relativa a una distancia, un ángulo y una elevación (coordenada z).
El formato de entrada de datos es @distancia<áng,z.
Donde la distancia será el radio del cilindro, con una altura de z y cuya generatrizcontiene todos los puntos posibles dados por los posibles valores del ángulo indicado.
Revisa el dibujo para comprender su funcionamiento.
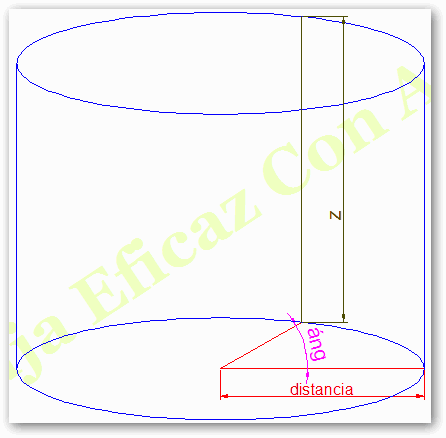
Métodos de introducción de puntos a través del ratón.
Antes de ver los modos de modos de Referencia a objetos, comentarte que se pueden designar y dibujar los puntos señalando directamente con el ratón en la pantalla.
De esta manera las coordenadas x e y vendrán dadas directamente por el punto que designes en la pantalla, te puedes guiar por las coordenadas de la línea de estado.
La coordenada z tomara automáticamente el valor de la elevación actual en tu dibujo, que esta predeterminada por la orden ELEV.

En el próximo AutoCAD tutorial entraremos de lleno en la introducción de distancias y ángulos.
AHORA MISMO debes de tomar acción y practicar lo aprendido aquí, paso a paso, si lo haces tal cual te lo indico veras rápidamente los resultados y desarrollarás tus técnicas de dibujo eficaz.
No hay comentarios:
Publicar un comentario